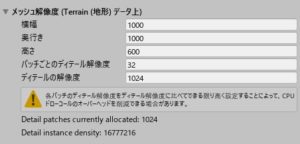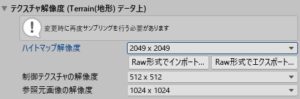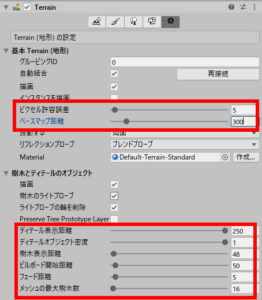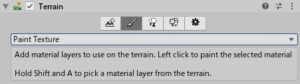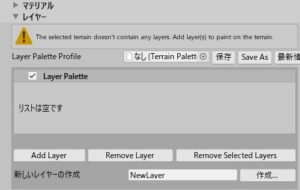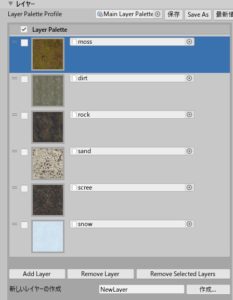前回の作業でゲーム制作に必要な下準備ができたので、ここからゲーム内容を作っていきます。今回のゲームは広大な地形がメインとなるので、Unity標準のTerrain(テレイン)を使って地形を作っていきましょう。はじめにここでは新しいTerrainを作って初期設定を行います。
新しいTerrainの作成
ではまず、何はともあれ新しいTerrainをシーンに作ります。ヒエラルキーで右クリック→「3Dオブジェクト」→「Terrain(地形)」を選択してシーンに新しいTerrainを作成しましょう。
※もしTerrainが暗く表示されている場合は、ライティング設定ウィンドウを開いて「ライティングの生成」ボタンをクリックし、ライティングを生成しておいてください。
Terrainの解像度の設定
これでTerrainができたので、次は初期設定を行います。ヒエラルキーでTerrainオブジェクトを選択し、インスペクターに表示される歯車アイコンをクリックして設定を表示しましょう。
さて意外と知られていないのですが、Terrainで地形を作るにあたって最初に設定しておくべきことがあります。それは「Terrainの解像度」です。この設定が適当だと後々困ることがあるので注意してください。
Terrainの解像度は次の2種類があり、どちらも最初に決めておくことが重要です。
- メッシュ解像度:横幅・奥行き・高さ等に関係
- テクスチャ解像度:地形の滑らかさ等に関係
では設定項目を確認していきましょう。
メッシュ解像度
メッシュ解像度は地形のサイズ等に関係します。これは必ず最初に決めておき、あとから変更しないようにしましょう。後で変更すると地形が歪んでしまったりするからです。
設定値については今回のゲームではデフォルトのままでOKです。
テクスチャ解像度
テクスチャ解像度は地形の滑らかさやテクスチャの綺麗さに関係します。
この中で非常に重要なのが「ハイトマップ解像度」です。ハイトマップ解像度は地形の滑らかさにかかわる解像度で、値が大きいほど地形が滑らかに表示されるようになります(※値が低いとローポリっぽいカクカクした地形になりますが、その分高速です)。
それでこのハイトマップ解像度は最初は高めに設定しておくのがポイントです。こちらは後で解像度を下げる分には問題ないので、最初は「2049×2049」くらいで作業するのをお勧めします。デフォルトだと「513×513」になっていると思いますが変更しておきましょう。
地形編集のための仮の設定
次に地形を編集するために「編集しやすくする仮設定」を行います。とりあえず各項目を下の画像のように設定してください。
これらの設定項目については、後ほど詳しく説明します。
テクスチャ(Terrainレイヤー)の設定
最後に、地形のテクスチャがデフォルトのままだと編集しづらいのでテクスチャの設定も済ませておきます。
Terrainのペイントアイコンをクリックしてメニューから「Paint Texture」を選択し、下の方の「レイヤー」グループをクリックして展開しましょう(下図)。
そうしたら、「Add Layer」をクリックしてレイヤーを追加します。最初にインポートした「Terrain Tools Sample Asset Pack」の中にTerrainレイヤーのサンプルがあるので、それを1つずつ追加していってください。
ちなみに一番上のレイヤーがデフォルトのテクスチャになります。ここでは草地のテクスチャ(moss)を一番上に設定しました。
これでひとまず必要な設定を一通り行うことができました。
次のページ→オープンワールドの地形の作り方