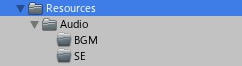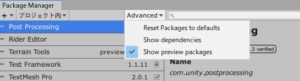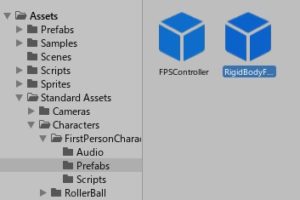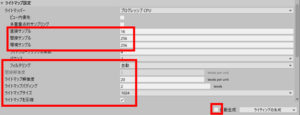では早速ですがオープンワールドゲーム「Openworld Example」の作り方を見ていきましょう。
まずはゲームの下準備として新しい3Dプロジェクトを作り、必要なアセットやパッケージをインポートしていきます。
新規3Dプロジェクトの作成
はじめに3Dゲーム用のプロジェクトを新しく作ります。…といっても、今回のチュートリアルは中級者コースなので詳しい説明は省きます。UnityHubを開いて新しいプロジェクトをサクッと作りましょう。
必要なアセットのインポート
次に必要なアセットを3つインポートします。
- くろくま基本アセット
- Standard Assets
- Terrain Tools Sample Asset Pack
くろくま基本アセット
まずは「くろくま基本アセット」(※姉妹サイトに飛びます)をインポートしましょう。これはあらゆるゲームに使える基本機能を提供する、私お手製のアセットです。
上記ページのリンクからUnitypackageファイルダウンロードしたらインポートしてください(※メニューバー→「アセット」→「パッケージをインポート」→「カスタムパッケージ」から選択)。
そうしたら「Assets」フォルダ内に次のようなフォルダを作成してください。
つまり「Resources」フォルダを作り、その中に「Audio」、さらにその中に「BGM」と「SE」フォルダを作るということですね。以降、BGMやSEのファイルはそこに入れるようにしてください。
Standard Assets

皆さんおなじみのStandard Assetsもインポートします。今回のゲームでは
- 一人称視点のキャラクターコントローラー
- 草や木
- Terrain用のテクスチャ
- 水シェーダー
あたりを使うので覚えておいてください。
Terrain Tools Sample Asset Pack

後述する「Terrain Tools」用のサンプルパックです。使える素材が入っているのでこれもインポートします。
必要なパッケージのインストール
それからPackage Managerからパッケージを2つインストールします。
- Terrain Tools
- Post Processing
Terrain Tools
「Terrain Tools」はTerrainの編集機能をパワーアップさせるツールです。執筆時点ではプレビュー版なので、下の図のようにPackage Managerの「Advanced」をクリックして「Show Preview Packages」にチェックを入れないと出てこないので注意。
さてTerrainの編集機能というと、デフォルトだとブラシを使って地形を「描く」ように作るのは皆さんご存じかと思いますが、あれでクオリティの高い地形を作るのは正直難しいですよね。しかしこれをインストールすると地形データを「スタンプ」するように作ることもできるようになり、より美しい地形を作ることができます。無料で美しい地形を作るなら必須のパッケージです。
Post Processing
「Post Processing」はこのサイトの他のチュートリアルでも使っているおなじみのパッケージですね。画面に色々なエフェクトをかけたいときに重宝します。
シーンの基本設定
最後に、空のシーンにプレイヤーキャラクターを追加したりライティングの設定をしたりしておきましょう。
必要なプレハブの追加
まずは一人称視点のプレイヤーキャラクターをシーンに追加します。「Standard Assets」→「Characters」→「FirstPersonCharacter」→「Prefabs」内に「RigidBodyFPSController」というプレハブがあるので(下図)、それをシーンにドラッグ&ドロップしましょう。
そうしたらシーンに最初からある「Main Camera」を削除し、くろくま基本アセットの「Prefabs」→「System」フォルダ内にある「GameManager」プレハブをこれまたシーンにドラッグ&ドロップしてください。
ライティング設定
次にシーンのライティングをあらかじめ設定しておきます。メニューバーの「ウィンドウ」→「レンダリング」→「ライティング設定」を開き、「ライトマップ設定」のところの各項目を下の図のように設定してください(※既にこの値になっている場合は変更しなくてOK)。
「直接(or間接)サンプル」とか「ライトマップ解像度」の項目の値を下げることで、ライティングをベイクする時間を短縮させることができます。
また、このあとTerrainを作った時にライティングが自動生成されるとUnityエディタの動作が重くなるので、右下の「自動生成」のチェックも外しておきましょう。
これでゲーム制作に必要な下準備ができました。
次のページ→Terrainの基本設定