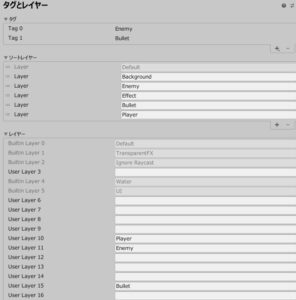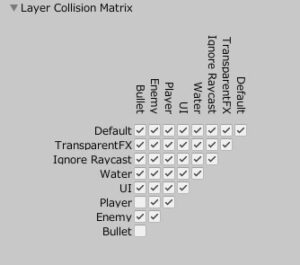ではここから2Dシューティングゲーム「メテオバスター」の作り方を説明していきます。まずは新しいプロジェクトを作ったり、必要なアセットをインポートしたりしていきましょう。
新しい2Dプロジェクトの作成
はじめにUnity Hubから新しい2Dプロジェクトを作成します。プロジェクトの作り方は「悪路王2020」のときと全く同じなので、やり方が分からない方はそちらのページをご覧ください。
ビルド形式の変更
プロジェクトの作成が完了したら、まっさきにビルド形式を変更しておきます。こちらもやり方は「悪路王2020」のときと同じなのでここでは割愛させていただきます。
必要な素材のインポート
そうしたら必要な素材をインポートしていきます。今回必要になる素材は次の2つです。
- メテオバスター用画像素材
- 日本語フォント
※ちなみに今回はシンプルなゲームなので、他のチュートリアルで使っている「くろくま基本アセット」は使いません。
メテオバスター用画像素材
まず、今回のゲーム用の画像素材を無料配布するので、下記URLからダウンロードしてインポートしてください。
メテオバスター用素材 ダウンロード先(Googleドライブ)
※リンク先ページ右上のダウンロードボタンをクリックするとダウンロードが始まります。
インポート方法ですが、Unityエディタを開いた状態でダウンロードしたunitypackageファイルをダブルクリックし、出てきたアセットを全部インポートすればOKです。
日本語フォント
次にゲームに埋め込んでもOKな日本語フォントをインポートしましょう(※注1)。ここでは「M+」という自由に使えるフォントを使わせていただきます。
ダウンロードして解凍(※注2)するとたくさんのフォントファイルがありますが、その中から「mplus-1p-bold」というファイルを選んで、プロジェクトの適当なフォルダ(新しく「Fonts」フォルダを作ると良いでしょう)にドラッグ&ドロップしてください。
※注1:プラットフォームがWebGLの場合、日本語フォントを導入しないとビルド後の実際のゲームで日本語が表示されなくなってしまいます。意外な落とし穴なので気をつけましょう。
※注2:圧縮形式がちょっと特殊なので、Windowsの標準機能だと解凍できないと思います。「Explzh」等の無料ソフトをインストールしておきましょう。
タグ、ソーティングレイヤー、レイヤーの設定
次にプロジェクト設定で今後必要になるタグやソーティングレイヤー、レイヤーを設定しておきます。
メニューバー→「編集」→「プロジェクト設定」からプロジェクト設定ウィンドウを開き、「Tags and Layers」タブから下の図のように設定を行ってください。
2D物理演算の設定
最後に、これまた今後必要になる2D物理演算の当たり判定の設定を行います。プロジェクト設定ウィンドウの「2D物理」タブにある「Layer Collision Matrix」を下の図のように設定しましょう。
これで今回のゲーム制作に必要な下準備がひととおりできました。
次のページ→シューティングゲームの自機の作り方