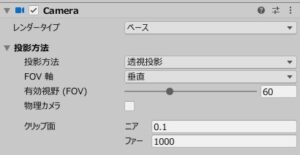前回の作業で今回のゲーム「ゾンビスレイヤー2」を作るための下準備ができたので、いよいよここからゲーム内容の制作に入ります。
まずはFPS用のプレイヤーキャラクターをお手軽に作って動かせるようにしてみましょう。
「Mini First Person Controller」の設定を行う
では初めに、最初にインポートしてもらったアセット「Mini First Person Controller」の設定を行ってプレイヤーキャラクターを動かせるようにします。
…といっても親切なことに最初からプレハブが用意されているので、それをシーンにドラッグ&ドロップすればそのままでも動きます。なのでとりあえず「Mini First Person Controller」フォルダ内にある「First Person Controller」のほうをシーンにドラッグ&ドロップしてください。
ただ実際にゲームを再生して頂ければわかるのですが、デフォルト設定だと
- 移動速度が遅い
- ジャンプ幅が小さい
- カプセルのメッシュが邪魔
などの不便な点があるのでその辺を直します。次の作業を行いましょう。
- 「First Person Movement」コンポーネントの値を変更する。
- 速度=8
- Run Speed=12
- 「Crouch」コンポーネントのチェックを外す(※しゃがみ機能は使わないため)。
- 子の「Capsule Mesh」を非アクティブ状態にする
- 子のFirst Person Cameraについている「Zoom」コンポーネントのチェックを外す(※視点のズーム機能は使わないため)。
これでまずまず悪くない感じの動きになると思います。
プレイヤーに銃を持たせる
そうしたら次にプレイヤーに銃の3Dモデルを持たせてみます。最初にインポートしてもらった「M4A1_PBR」アセットがFirst Person Cameraの子になるようにドラッグ&ドロップして、トランスフォームを
- 座標:(0.11, 1.3, 0.45)
- 回転:(0, 180, 0)
と変更してください。そうすると下の画像のようにFPSらしい感じになると思います(座標はお好みで調整してください)。
ただしカメラの設定によっては銃の手前側が途切れてしまう場合があるので、もしそうなってしまったらカメラの「クリップ面」の「ニアー」を「0.1」くらいにしてみてください(下図)。
これで銃のメッシュが途切れることなく表示されます。
テストプレイして動作を確認しよう
ここまでできたらテストプレイして動作を確認してみましょう。特に問題なくプレイヤーを動かすことができればOKです。
次のページ→Raycastを使った弾の発射処理の作り方