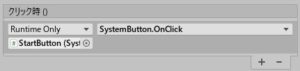前回の作業でステージセレクト用のシーンを作れたので、今度はタイトル画面を作ってゲームを最初から最後まで遊べるようにしましょう。
今回は「くろくま基本アセット2」に含まれるタイトルのテンプレートを使うので比較的簡単に作れると思います。ここでの作り方の手順は次の通りです。
- 背景の作成
- ロゴ作成
- スタートボタンの設定を行う
- 遊び方の記入
では「Title」シーン(KurokumaBasicAssets2/Scenesフォルダ内)を開いてさっそく作業をしていきましょう。お手本は次の画像の通りです。
タイトル画面の背景を作る
まずは新しいキャンバスを作って背景画像を設定します。
「KurokumaBasicAssets2/Prefabs/UI/Canvas」フォルダにキャンバスのプレハブがあるのでそれをヒエラルキーにドラッグ&ドロップし、「Canvas」コンポーネントの「ソート順」を「-1」に変更します。そうしたらその子としてPanelを作成し、「ソース画像」に次のユニティちゃんの画像を設定してください。
※上の画像はインポートしたらテクスチャタイプを「スプライト」に変更してください。
タイトルロゴを作る
次にタイトルロゴを作ってデフォルトのものと差し替えます。今回タイトルロゴは配布しないので、ご自身で自作するようにしてください(※)。
※もし今回のゲームをビルドして公開する場合は、オリジナルの「ユニティちゃんパルクール2020」との混同がないようにゲームのタイトルも全く別のものに変更するようにしてください。
スタートボタンの設定を行う
そうしたら次は「スタート」ボタンの設定をおこなってボタンを押したらステージセレクトに移動するようにします。
「くろくま基本アセット2」に「SystemButton」というスクリプトがあるので、それを「StartButton」オブジェクトにアタッチし、System Buttonコンポーネントの「モード」を「Next Stage」にします。
それができたら「Button」コンポーネントの「クリック時」の欄を次のように設定しましょう。
遊び方を記入する
最後にゲームの遊び方を記入します。HowtoPlayCanvasのScrollViewの子に「Text_White」というテキストがあるので、そこに適当に遊び方を記入しておいてください。
これでタイトル画面が完成しました。
次のページ→サウンドをつけてゲームを完成させる