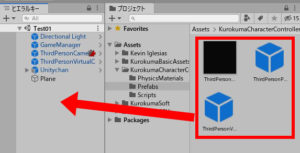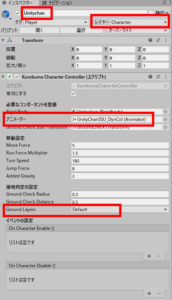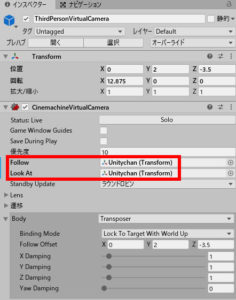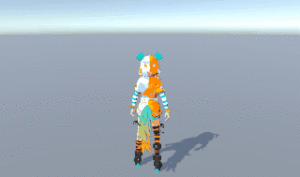前回「ユニティちゃんパルクール2020」の制作に必要なアセット等をインポートしたので、ここから本格的にゲームを作っていきます。まずはインポートしたアセットを使って主人公の「ユニティちゃん」を動かせるようにしてみましょう。
主な手順は次の通りです。
- シーンに仮の床を作る
- 「くろくまキャラクターコントローラー」の設定を行う
- ユニティちゃんの設定を行う
- テストプレイしてユニティちゃんが動くことを確認する
では一つずつ詳しく見ていきましょう。
シーンに仮の床を作る
はじめに今のところシーンに何もないので、テストプレイのために仮の床オブジェクトを作っておきましょう。
ヒエラルキーで右クリックし、「3Dオブジェクト」→「平面」を選択してシーンに白い平面を作ってください。そうしたら平面のXZ方向のスケールを10倍して大きな平面にしておきましょう。
「くろくまキャラクターコントローラー」の設定を行う
次に、最初にインポートしてもらった「くろくまキャラクターコントローラー」を使ってユニティちゃんを動かせるようにします。いくつか設定が必要なので順番に作業していきましょう。
- 必要なプレハブをヒエラルキードラッグ&ドロップする
- ユニティちゃんのモデルをThirdPersonPlayerの子にする
- ThirdPersonPlayerの設定を行う
- カメラの設定を行う
手順1:必要なプレハブをヒエラルキーにドラッグ&ドロップする
まずは必要なプレハブをヒエラルキーにドラッグ&ドロップしてインスタンスを作っておきます。次の3つのプレハブ
- ThirdPersonPlayer
- ThirdPersonCamera
- ThirdPersonVirtualCamera
を下の図のようにヒエラルキーにドラッグ&ドロップしましょう。
手順2:ユニティちゃんのモデルをThirdPersonPlayerの子にする
次にユニティちゃんのモデルを手順1で用意した「ThirdPersonPlayer」の子にします。ユニティちゃんのモデルはUnityChanSSU/Prefabsフォルダの中にあるので、それをThirdPersonPlayerのところにドラッグ&ドロップしてください。
手順3:ThirdPersonPlayerの設定を行う
そうしたらThirdPersonPlayerの設定を行います。下の画像の赤枠の部分をもれなく設定していきましょう。
- 名前がThirdPersonPlayerのままだと分かりづらいので、名前を「Unitychan」に変更します。
- レイヤーを「Character」に変更します。
- Kurokuma Character Controllerコンポーネントの「アニメーター」の欄にUnityChanSSU_DynColオブジェクトのアニメーターを設定します。
- もし「Ground Layers」が「Nothing」になっていたら「Default」にしておきます。
手順4:カメラの設定を行う
お次はカメラの設定を行います。「ThirdPersonVirtualCamera」の「CinemachineVirtualCamera」コンポーネントの
- Follow
- LookAt
の2つの欄にUnitychanを設定しましょう(下図)。
ユニティちゃんの設定を行う
さて、これでキャラクターコントローラーの設定は完了ですが、ユニティちゃんモデルの設定も少し変更する必要があるのでその作業を行いましょう。
- アニメーターの設定を行う
- スプリングの設定を行う
- Unitychanオブジェクトをプレハブ化する
手順1:アニメーターの設定を行う
まずはUnityChanSSU_DynColオブジェクトにアタッチされているアニメーターの設定を1つだけ変更します。デフォルトだと「ルートモーションを適用」にチェックが入っていると思うので、それをOFFにしてください。
手順2:スプリングの設定を行う
次にユニティちゃんの「Spring Manager」の設定を変更します。これはユニティちゃんのおさげや角・尻尾(?)が揺れるようにするためのコンポーネントです。
デフォルトのままだとキャラクターコントローラーと干渉してジャンプが変になってしまうので、「Collide With Ground」のチェックをOFFにしておいてください。
手順3:Unitychanオブジェクトをプレハブ化する
お疲れさまでした。これで設定が一通りできたので、あとで他のシーンでもUnitychanオブジェクトを使いまわせるようにプレハブ化しておきます。
Assetsフォルダ直下に「Prefabs」フォルダを作り、その中にUnitychanオブジェクトをドラッグ&ドロップしましょう。
テストプレイしてユニティちゃんが動くことを確認する
では早速ユニティちゃんがきちんと動くかどうかを確かめましょう。再生ボタンを押して次の操作を一通り行ってみてください。
- W,Sまたは上下矢印キー:前進・後退
- A,Dまたは左右矢印キー:旋回
- Spaceキー:ジャンプ
- 左Shiftキー;押しながら前進するとダッシュ
下のGIFのようにユニティちゃんが動けば成功です。
次のページ→ゴールとステージクリア処理の作り方