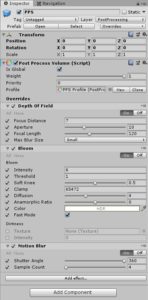前回まででゲーム内容がほぼ完成しました。このままでも十分遊べるのですが、味付けとして「Post Processing Stack」という機能を使ってカメラにエフェクトを加えて画面の見栄えを良くしてみましょう。
予備知識:ポストプロセスについて
今回使うPost Processing Stackは「ポストプロセス」という処理をまとめて行える機能です。それでポストプロセスとは何かということなのですが、ざっくり言うと「カメラで写した映像に何かしらのエフェクトをつける処理」のことを言います。具体的にどういうエフェクトを掛けられるかについては「Post Processing Stack – Unity マニュアル」を参照してください。
ここでは画面に対して次の3つのエフェクトを適用します。
- Depth Of Field(被写界深度)
- Bloom(ブルーム…にじみ)
- Motion Blur(モーションブラー…移動ぼかし)
Post Process Stackのインポート
Post Processingは一応Unityの標準機能ですが、デフォルトでは入っていないのでPackege Managerからインポートする必要があります。メニューバーの「Window」→「Packege Manager」を開き、「Post Processing」を開いて「Install」を押してください。これでPost Processing Stackを使えるようになりました。
Post Process Layerの設定
そうしたら、まずはMultipurposeCameraRig内のメインカメラに「Post Process Layer」というコンポーネントをアタッチし、Layerに「PostProcessing」を設定してください(レイヤーがない場合は作りましょう)。
ポストプロセス用オブジェクトの作成
次にポストプロセス用のゲームオブジェクトを作成します。空のゲームオブジェクトを作り、レイヤーを「PostProcessing」に変更して「Post Process Volume」というコンポーネントをアタッチしてください。このコンポーネントは次のように設定を行います。
- 「Is Global」にチェック
- Profileの「New」ボタンをクリック
- 「Add Effect」をクリックし、各エフェクトを追加して下の画像のように設定する
これで設定は完了です。ポストプロセスの適用前後の画面は次の通りです。
パッと見は気づかないかもしれませんが、よく見ると結構雰囲気が違ってきますね。ちなみに上の画像だとモーションブラーのかかり具合は分かりませんが、実行してみるとちゃんとモーションブラーがかかっているのを確認できます。
ポストプロセスを使いこなせると画面の見栄えをグッと良くできるので、興味があればぜひ色々試してみてください。
次のページ→タイトル画面・ステージセレクトの作り方