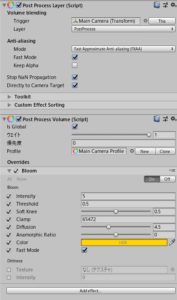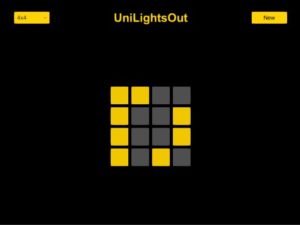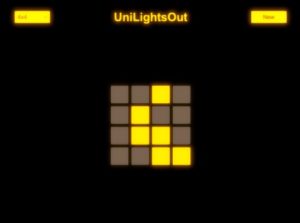さて、前回まででライツアウト風ゲームがほぼ完成しました。ただそのままだとちょっと画面が味気ないので、最初に導入したUnityのPostProcessing機能を使って光がにじんでいるようなエフェクト(=Bloomエフェクト)を画面に追加してみましょう。
PostProcessingの使い方
ではPostProcessingの使い方を見ていきましょう。ザックリした使い方の説明は「コインを集めて!ユニティちゃん」のチュートリアル「カメラへのエフェクトの追加方法」の方でも説明しましたが、こちらの方ではもう少し丁寧に説明しておきますね。
新しいレイヤーの作成
まず、はじめにPostProcessing用のレイヤーを作成します。メニューバーの「編集」→「プロジェクト設定」を選択してProject Settingsウィンドウを開き、Tags&Layersをクリックします。そうしたら「レイヤー」のところを展開して空欄に「PostProcess」という名前を入力してください。これで新しいレイヤーが作成されます。
次にメインカメラを選択して、レイヤーのところに今作った「PostProcess」レイヤーを設定してください。
PostProcessing関係のコンポーネントの追加&設定
これで下準備ができたので、メインカメラにPostProcessing関係のコンポーネントをアタッチし設定を行っていきます。下の図が完成形ですので、以下の説明は下の図を参考にしながら見ていってください。
Post Processing Layerコンポーネント
PostProcessingを行うレイヤーの設定用コンポーネントを追加して設定します。
メインカメラの「Add Component」ボタンをクリックし、「Rendering」→「Post Processing Layer」を選択します。そうしたら追加されたPost Processing Layerコンポーネントに対して次の設定を行ってください。
- Triggerをメインカメラにして、LayerをPostProcessingに変更します。
- Anti-aliasingのModeを「Fast」にして「Fast Mode」にチェックを入れます。
Post Processing Volumeコンポーネント
次にエフェクトに関する設定を行うコンポーネントを追加します。Add Componentボタンから「Rendering」→「Post Process Volume」を選択してください。そうしたら次の設定を行ってください。
- 「Is Global」にチェック
- Profileで「New」ボタンをクリック
これでエフェクトをかける用意が整いました。
Bloomエフェクトの設定
では実際にBloomエフェクトをかける設定をしていきます。Post Process Volumeの「Add Effect」から「Bloom」を選択してください。
そうするとBloomという項目が追加されていくつかの設定項目が表示されると思います。ただし最初は全ての項目が無効化されているので、各項目の左の□をクリックしてチェックを入れて有効化していく必要があります。
次の項目にチェックを入れて設定を行ってください。
- Intensity:ブルームの強さ。「5」に設定しましょう。
- Threshold:どれくらいの明るさでエフェクトをかけるようにするか。「0.5」に設定。
- Soft Knee:Thresholdの設定値をなだらかにします。デフォルトの値でOK。
- Clamp:デフォルトの値でOK。
- Diffusion:光がにじむ強さ。「4.5」に設定してください。
- Anamorphic Ratio:デフォルトの値でOK。
- Color:光のにじみの色。黄色を選択。
- Fast Mode:処理を軽くします。チェックを入れてください。
これで一通り設定が完了しました。エフェクトがない場合と比べてみると「光っている感じ」が出て見栄えが良くなりましたね!
これでライツアウト風のパズルゲーム「UniLightsOut」が完成しました!今回は非常にシンプルなパズルゲームだったので、ゲーム制作の流れが掴みやすかったのではないかと思います。
今回の内容が簡単だったという方はさらにレベルの高いゲームの制作に挑戦してもらえれば良いと思いますし、これでも難しかったという方はもう一度基礎の復習をしてもらえればさらに理解が深まることでしょう。いずれにしてもこのチュートリアルから何か得るものがあれば幸いです。