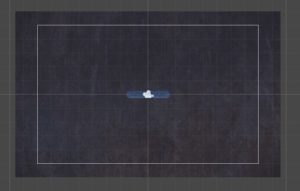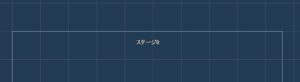前回でゲーム制作の下準備が整ったので、ここからゲームを作る作業に入ります。まずは今回のゲームで使うシーンの基礎作りと、メインキャンバスのセットアップを行います。
シーンの基礎を作る
では、はじめにシーンの基礎を作っていきましょう。プロジェクトビューで「Scenes」を選択し、その中に新しいシーン(右クリック→「作成」→「シーン」)を作り、とりあえず「Scene00」という名前に変更します。
GameManagerをシーンに配置する
そうしたら、「Prefabs」フォルダ内にある「GameManager」をシーンに配置してください。このGameManagerはゲーム進行を管理するためのゲームオブジェクトです。
背景画像を設定する
それから新しいスプライトオブジェクトを作成し(ヒエラルキーで右クリック→「2Dオブジェクト」→「スプライト」)、
- 背景画像のスプライトを設定
- ソート用レイヤーを「Background」に変更
- スプライトのスケールを画面いっぱいになるように調整
してください(下図)。
設定できたらこのスプライトオブジェクトの名前を「Background」に変更してプレハブ化しておきましょう。
メインキャンバスにUIを追加する
次にメインキャンバスにステージ番号を表示するためのテキストを追加します。
Textプレハブのフォントの変更
前回、日本語フォントをプロジェクトにインポートしてもらったと思います。そこでまずはフォントを変更します。
プロジェクトフォルダの「Prefabs」→「UI」の中に「Text」というテキストのプレハブがあるので、そのフォントをインポートしたフォントに変更しましょう。
なお「くろくま基本アセット」の他のUIのプレハブのテキスト部分には、この「Text」プレハブが使われているため、これを変更するだけで他のUIのテキスト部分のフォントも一括で変更されます。
ステージ番号のテキストの追加
プロジェクトフォルダの「Prefabs」→「UI」→「Canvas」の中に「MainCanvas」というプレハブがあるので、これを開いて次の図のようにテキストを追加してください(テキストは「UI」フォルダ内の「Text_White」というプレハブをお使いください)。
配置できたら「StageText」という名前に変更しておきましょう。