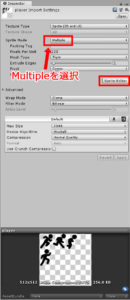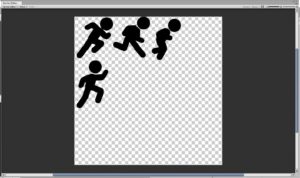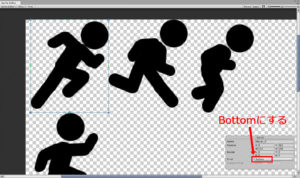ゲーム制作の準備ができたら、まずは画像まわりの設定を行います。ここでは2Dゲームに表示する画像である「スプライト」の設定について説明します。
スプライトの種類
はじめにスプライトの種類について説明しておきます。スプライトには大きく分けて2種類があります。
- シングルスプライト
- マルチスプライト
シングルスプライトは、1つの画像ファイルにつき1つのスプライトが設定されているスプライトです。一方でマルチスプライトは、1つの画像ファイルにつき複数のスプライトが設定されているスプライトです。
ダウンロードしてもらった悪路王の素材を見てみると、「player」には1つの画像ファイルの中にいくつも画像が描かれているのが分かると思います。これがマルチスプライトです。一方で「title」「bg1」「bg2」「floor」は1つの画像だけなので、これはシングルスプライトになります。
マルチスプライトは設定が少し面倒ですが、複数の画像をまとめて管理できて便利なのと、ゲームに使った時に処理が少し高速になるというメリットがあります。
スプライトの設定
それではUnityでスプライトの設定をしていきましょう。といっても、シングルスプライトの場合は特別な設定は不要なので、マルチスプライトだけ設定を行います。
それでは、さきほどインポートした「player」ファイルをクリックしてください。そうするとインスペクタにスプライトの設定項目が表示されます。そうしたら「Sprite Mode」を「Multiple」にします。こうすることでUnityは「この画像はマルチスプライトなんだな」と判断します。
次はスプライトの分割設定をします。「Sprite Editor」ボタンをクリックしてください。
上のようなウィンドウが表示されたでしょうか?これはスプライトエディタといって、スプライトの分割設定を行えるウィンドウです。既にお察しの通り、そのままだと1枚の画像として認識されてしまうので、ここで「ここからここまでが1コマですよ」というのをUnityに教えておく必要があるのです。
それでスプライトエディタには便利な機能があって、左上の「Slice」メニューを使うとなんと自動でスプライトを分割してくれます。…が、やってみると分かりますが今回の素材は自動分割だと綺麗に分割されないため、手動で分割を行う必要があります(´・ω・`)
手動での分割といっても難しくはありません。各コマをドラッグすると四角形の枠が作られます。これがスプライト1コマとなります。
コマを作ったら、右下のウィンドウの「Pivot」を「Bottom」にします。Pivotというのは基準点のことで、例えばスプライトを回転させるときはこのPivotを中心に回転するようになります。別にデフォルトの「Center」でも構わないのですが、今回は地面の上に立つキャラクターなので基準点を下に設定しておきます。
あとはこの作業を繰り返して4つのスプライトに分割してください。終わったら必ず右上の「Apply」(わかりづらい位置にあります)をクリックして保存します(隣のRevertを押すと元に戻ってしまうので注意!)。これでスプライトの設定は完了です!
次のページ→プレイヤーキャラクターを作る